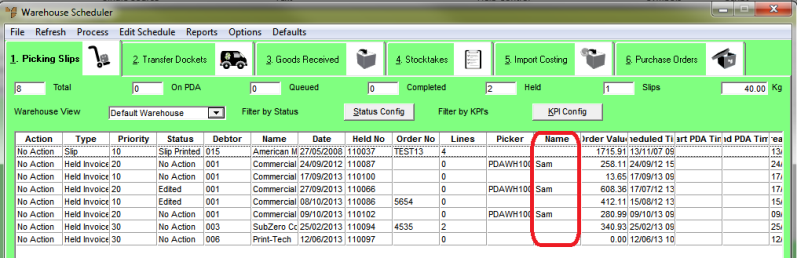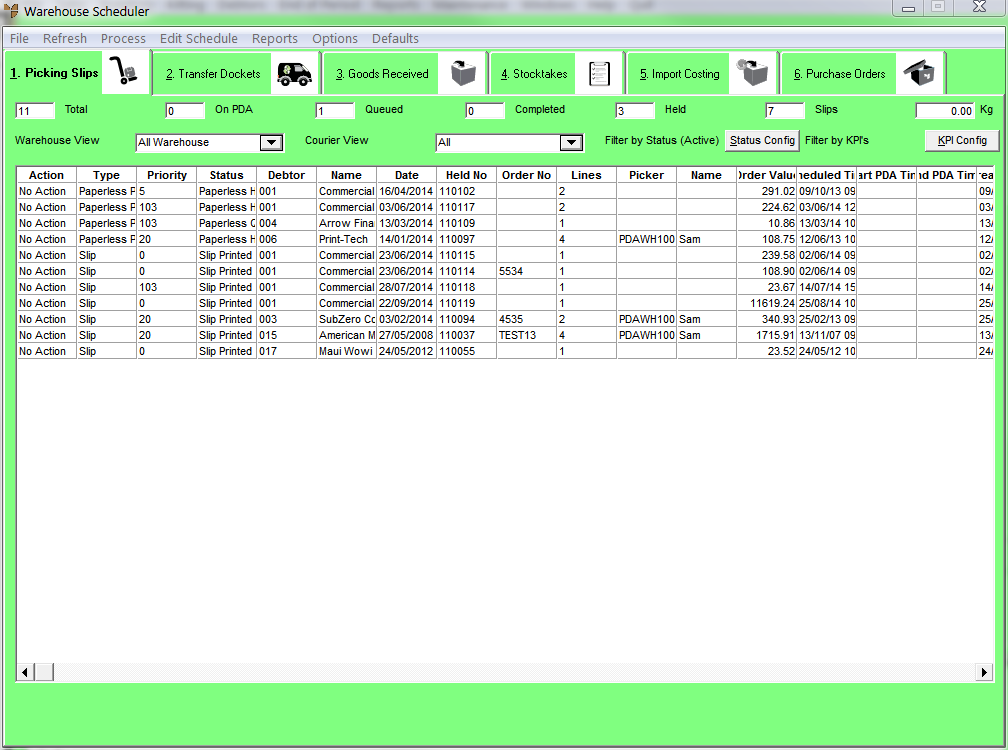
Just as you can assign a priority to multiple picking slips at the same time, you can also assign a picker to multiple slips.
To assign a picker to multiple slips at the same time:
Refer to "Displaying the Warehouse Scheduler".
Micronet displays the Warehouse Scheduler - Picking Slips tab.
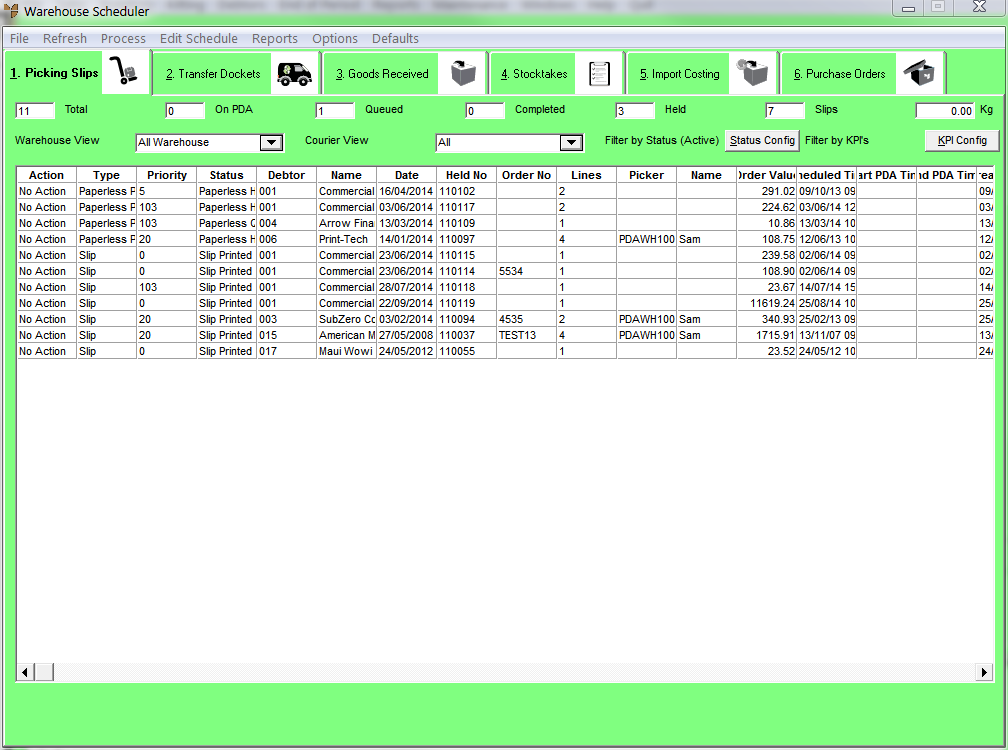
Refer to "Selecting the Picking Slips to View (v2.8)".
For more information about the fields on this tab, refer to "Viewing or Changing the Status of a Picking Slip (v2.7)".
Micronet highlights each selected picking slip.
Micronet displays the Set all to a Picker screen.
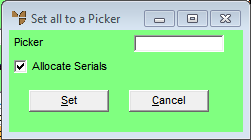
When this box is ticked, Micronet will work its way through the serial number / batches in bin priority order until it finds a serial number / batch with enough stock to allocate the entire order quantity.
If no serial number / batch has enough stock to allocate the entire order quantity, Micronet displays a warning message that it failed to find a serial batch for the entire order quantity. You need to either:
|
|
|
Technical Tip This field is only displayed when the Pick from one tile shade field on the Invoicing Configuration screen is set to On Order Scheduling (see "Edit - Program - Invoicing") so that Micronet will attempt to automatically allocate the entire order quantity from one serial number / batch. Micronet "remembers" whether the Allocate Serials field is ticked or unticked and displays it the same way the next time you open the Set all to a Picker screen. This setting is saved in the Registry for each user. |
You can also press spacebar then Enter to select a picker.
Micronet redisplays the Warehouse Scheduler - Picking Slips tab showing the updated picker for all the selected picking slips.